Golioth Data Routing
Data Routing allows ingestion, transformation, and delivery of streaming data from devices to a wide array of destinations.
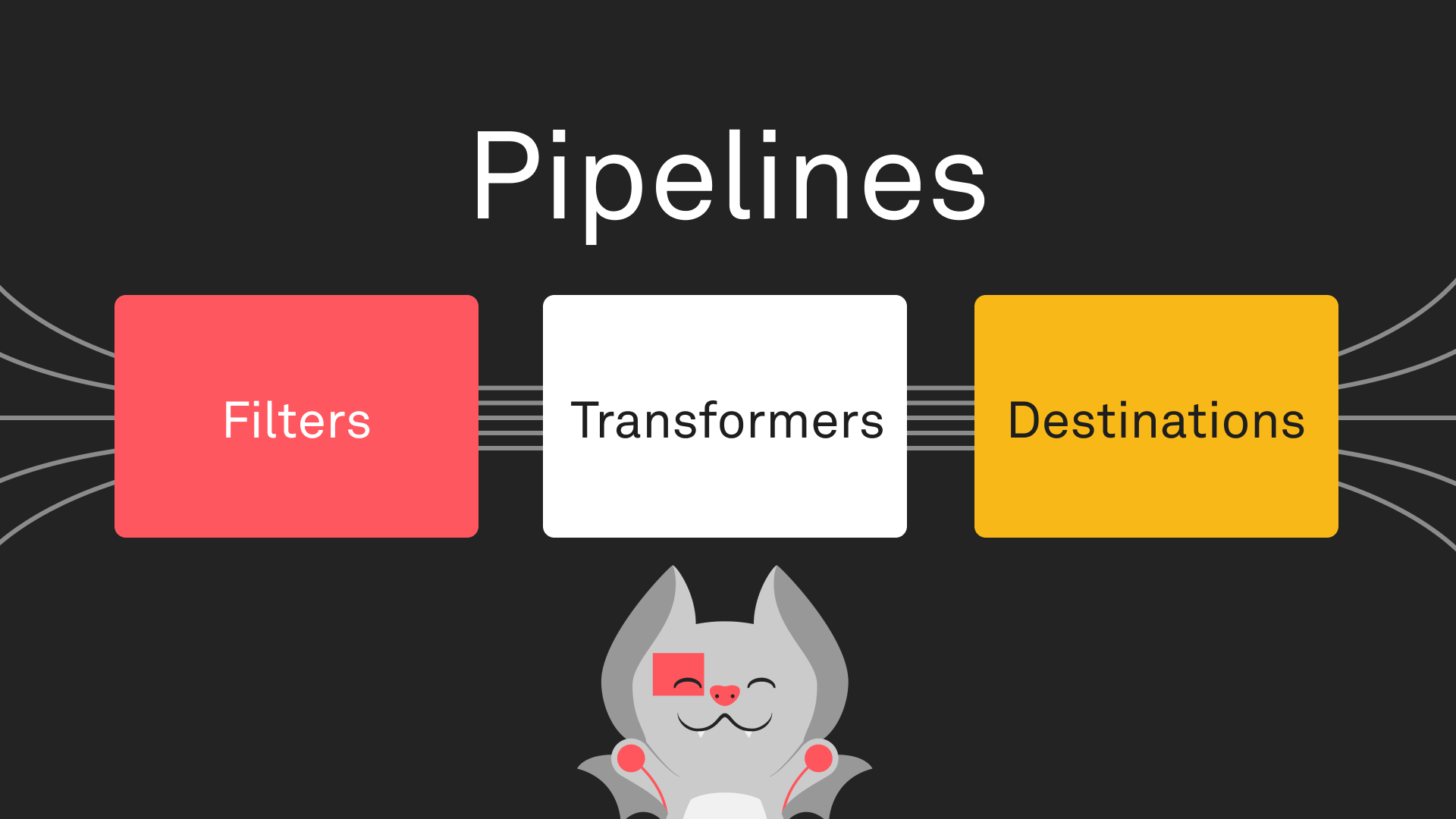
Streaming Data
Data that is sent from devices to the Golioth platform with the intention of
eventually delivering to some storage or processing destination is referred to
as streaming data. Devices send streaming data to any endpoint prefixed by
/.s/. The portion of the endpoint path that follows the /.s/ prefix is used
for routing the data to a given destination. This allows for devices to indicate
the type of streaming data being delivered, and for a Golioth project to process
different types of data using specific logic.
Pipelines
Anywhere you see a pipeline YAML document provided in the Golioth documentation,
you can click Use this Pipeline to open it in the pipeline editor in your
project in the Golioth console.
Pipelines are the mechanism by which streaming data from devices in a given project on Golioth is transformed and directed to a destination. Pipelines support complex routing configurations, allowing for delivery of different data types and formats to one or more locations.
Pipelines are configured in a project using a YAML document, which defines a filter and steps. Any data message may be matched to zero or more pipelines based on its path and content type.
Each step includes a transformer, a destination, or both. When both are supplied, the transformed data is only passed to the destination in its step, and the data prior to transformation is passed to subsequent steps if any exist. If a transformer is supplied without a destination, the transformed data is passed to all subsequent steps. Steps my be chained together in sequence to perform multiple transformations of the data and deliver to multiple destinations. Each step has a name, and steps are executed in the order they are specified in the YAML document.
To get started with your first pipeline, select one from the prepared examples.
Message Structure
Data messages passing through pipelines consist of a payload and metadata. The initial payload consists of the exact data that was sent by the device. Metadata includes information about the message and the device that sent it, such as Golioth project ID, device ID, and timestamp.
Transformations may modify the payload of the data message before it is ultimately delivered to one or more destinations. A destination may require a specific format for the payload in order to deliver it, or transform and deliver it, to an external location.
Format Versioning
The currently supported format version for Pipelines is v1. Format version may
be specified by a top-level version field in a pipeline's YAML configuration.
If no version is provided, v1 is inferred.